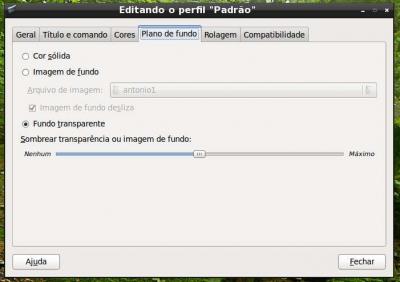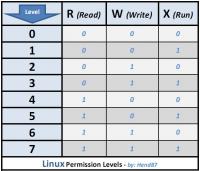quinta-feira, 17 de dezembro de 2009
Configurar o background no gnome-terminal
1) chame o gnome-terminal em "Aplicativos -> Acessórios -> Terminal"
2) clique em "Editar -> Preferências do perfil -> Plano de fundo": 3) configure-o à vontade. Solte as frangas sem medo!
4) olhe um exemplo abaixo: Até a próxima dica!!!
;-)
fonte: vivaolinux
Controle de restrições
É muito comum seguir tutoriais em que se dá permissão de execução usando comandos como "chmod +x" ou "chmod 777", mas na verdade qual é o significado disto? Qual é a lógica para estes números?
Bem, vou começar explicando sobre numeração binária. Em computação o 0 = desligado/falso e o 1 = ligado/verdadeiro.
Com a tabela anexa ficará fácil de entender o funcionamento das permissões: Nesta tabela explico que para cada um dos níveis de 0 a 7 há uma combinação binária informando quais as permissões de acesso de cada nível. Por exemplo:
1) no nível 0 eu não tenho permissão para escrever nem para ler nem para executar.
2) no nível 5 eu tenho permissão para ler e executar mas não para escrever. E assim por diante.
As execuções devem ser dadas sequencialmente para GRUPO, USUÁRIOS e OUTROS. Sendo assim, quando você digita "chmod 777" por exemplo, o primeiro 7 é a permissão para o grupo, o segundo é para os usuários e a terceira é para outros. Neste exemplo você deu permissão total à todos (grupos, usuários e outros).
Outra forma de conceder permissões é utilizando as layers.
Quando você digita chmod +x por exemplo, está simplesmente dando permissão de execução para o arquivo. Se você digitasse chmod -x estaria tirando a mesma permissão.
Pode-se então digitar chmod +rx -w se quiser dar permissão de leitura e execução e quiser também retirar a permissão de escrita no mesmo.
Obs.: Se no exemplo anterior fosse digitado chmod +rx apenas, a permissão de escrita seria mantida a já existente. Por isto é importante sempre definir todas elas.
Bem, a dica é esta. Espero ter contribuído para o entendimento de todos ;)
Att,
Fonte: http://www.vivaolinux.com.br/dica/Entenda-como-funciona-o-controle-de-restricoes-no-Linux
quarta-feira, 16 de dezembro de 2009
GShutdown: agende o desligamento
É um muito bom quando quer sair de casa e deixar baixando documentos e assim, desligar o PC na hora que quiser. Vale a pena.

retirado de : Ubuntu-Dicas
ALT + F2
Como usar:
- Basta dar ALT + F2 e abrirá uma janela
- Na janela digite o nome do software que quer acessar
- Por exemplo: ALT + F2 > firefox
Mas tem casos que o um determinado programa não tem acesso fácil nesse atalho, então para configurar um, basta:
- Crie um atalho do executavél do software que você quer que apareceça
- Mova o atalho para a pasta /.bin
- Renomeie o atalho para o nome que preferir
- Pronto !!!
Caso esteja com dificuldades de encontrar o nome do atalho de algum aplicativo para digitar no ALT + F2, dê uma olhadinha na pasta /.bin que possívelmente estará lá
terça-feira, 15 de dezembro de 2009
Mostrar processos e matar processos
Instalando a biblioteca GTK
- No terminal:
- sudo apt-get install libatk1.0-dev
- sudo apt-get install libglib2.0-dev
- sudo apt-get install libgtk2.0-dev
- sudo apt-get install libpango1.0-dev
- Agora no site oficial do GTK baixe os arquivos:
- GTK+ 2.18
- GLib 2.22
- Pango 1.26
- Descompacte os arquivos
- Pelo Terminal vá onde está localizado a pasta GLib:
- sudo ./configure
- sudo make
- sudo make install
- Pelo Terminal vá onde está localizado a pasta Pango:
- sudo ./configure
- sudo make
- sudo make install
- Pelo Terminal vá onde está localizado a pasta GTK+:
- sudo ./configure
- sudo make
- sudo make install
Pronto, acredito já esteja pronto para utilizar...
para fazer um teste se está funcionando digite no Terminal "whereis gtk-demo"
se ele mostrar um caminho, vá e execute o arquivo gtk-demo
quarta-feira, 9 de dezembro de 2009
Sites: customalizar o desktop
Como dica vou deixar uns links de sites muito bons com muuuuita coisa bacana para você
Gnome-Look
KDE-Look
Compiz-Themes
Abraços.
Atalhos no Gmail
| Action | Key(s) | |
| Compose | ||
| Search | ||
| Back to threadlist | ||
| Newer conversation | ||
| Older conversation | ||
| Select conversation | ||
| Star conversation | ||
| Remove label | ||
| Ignore conversation | ||
| Report as spam | ||
| Move to trash | ||
| Open conversation | ||
| Previous message | ||
| Next message | ||
| Reply | ||
| Reply in a new window | ||
| Reply all | ||
| Reply all in a new window | ||
| Forward | ||
| Forward in a new window | ||
| Focus chat contact search | ||
| Go to Inbox | ||
| Go to Starred conversations | ||
| Go to Sent messages | ||
| Go to Drafts | ||
| Go to All mail | ||
| Go to Contacts | ||
| Select all conversations | ||
| Deselect all conversations | ||
| Select read conversations | ||
| Select unread conversations | ||
| Select starred conversations | ||
| Select unstarred conversations | ||
| Focus last chat mole | ||
| Update conversation | ||
| Remove label and go to previous conversation | ||
| Remove label and go To next conversation | ||
| Undo last action | ||
| Open more actions menu | ||
| Mark as read | ||
| Mark as unread | ||
| Open shortcut help | ||
| Archive | ||
| Open move to menu | ||
| Open label as menu | ||
| Go to Tasks | ||
| Add conversation to Tasks |
Alternativas para MSN
O primeiro é o Kopete feito pela comunidade KDE
- Abra o Terminal
- Digite sudo apt-get install -y kopete
- Pronto!!!
O segundo é o emesene
- Abra o Terminal
- Digite sudo apt-get install -y emesene
- Pronto!!!
O terceiro é o pidgin
- Abra o Terminal
- Digite sudo apt-get install -y pidgin
- Pronto!!!
O quarto é o amsn
- Abra o Terminal
- Digite sudo apt-get install -y amsn
- Pronto!!!
Instalando o Skype

Skype é um software que permite comunicação pela Internet através de conexões de voz sobre IP (VoIP).
Características
- Comunicação ilimitada e grátis para outros usuários Skype no mundo inteiro.
- Qualidade de som.
- Pode exigir configuração em alguns antivírus e firewalls, que bloqueiam portas de acesso.
- A lista de contactos do Skype mostra quando seus amigos estão online e disponíveis para falar ou conversar.
- Com o Skype você pode fazer bate papo, enviar arquivos e conversar com muitas pessoas ao mesmo tempo numa conferência.
- Skypecast é um serviço grátis do Skype que permite conversas com até cem pessoas ao mesmo tempo.
- Partilhar e trabalhar o mesmo arquivo entre dois utilizadores Skype.
- SkypeFind é o novo serviço do Skype que lhe permite obter informações sobre estabelecimentos comerciais.
=> Pelo site oficial
- Acesse http://www.skype.com/intl/en/download/skype/linux/choose/
- Clique no download correspondente a sua distribuição
- Após o termino do download abra o arquivo
- Clique em Install
- Pronto!!!
- É necessário o repositório Medibuntu
- No terminal digite sudo apt-get install skype
- Digite y e dê Enter
- Pronto!!!
Instalando Flash
Temos duas formas de fazer, a primeira delas é pelo site da adobe e instalando o executável. A segunda delas é pelo Terminal.
=> Pelo site:
- Vá ao site http://get.adobe.com/flashplayer/
- Selecione APT for Ubuntu 9.04+
- Clique em Agree and Install now
- Na janela que abrir clique em OK
- Pronto!!!
=> Pelo Terminal (Applications > Accessories > Terminal)
- É necessário usar o repositório Medibuntu
- No terminal digite sudo apt-get install flashplugin-installer
- Digite sua senha
- Digite y e dê enter
- Pronto!!!
É necessário reiniciar seu navegador para visualizar os flash...
Recuperar senha do Root
E você esqueceu sua senha no Ubuntu? você poderá recuperá-la seguindo os seguintes passos:
1. ligue ou reinicie seu computador
2. na tela do GRUB pressione ESC
3. se você tem mais de uma versão de Kernel, vá ao que você deseja iniciar e pressione e para editar
4. vá até a linha que inicia com kernel e pressione e novamente
5. vá até o final da linha e adicione rw init=/bin/bash
6. pressione Enter e em seguida b para realizar o boot
Seu sistema será iniciado com um shell sem necessidade de senha, em seguida digite o comando abaixo para redefinir sua senha:
1 | passwd username |
Substitua o username pelo nome do seu usuário
Pronto, só reiniciar o sistema e logar com a nova senha.
Grub 2
(material replicado com citação da fonte original no fim do post)
Esse tópico é uma tradução livre e resumida de : Documentação da Comunidade Ubuntu, GRUB 2.
Estive tentado a fazer isso com o GRUB antigo e agora aproveitei a oportunidade do lançamento do GRUB 2.
São abordados só detalhes da estrutura e da configuração. Quem desejar mais é só ir na Fonte.
A intenção é que seja um guia para os novos usuários do GRUB 2.
Apresentação
O GRUB 2 é agora o gerenciador de boot do Ubuntu 9.10 (Karmic Koala) e muitos outros sistemas operacionais.
Na inicialização do computador o GRUB 2 apresenta o menu e espera a atuação do usuário dentro do tempo fixado ou transfere automaticamente o controle para o sistema operacional.
GRUB 2 é um software Open Source. Ele é descendente do GRUB (GRand Unified Bootloader).
Foi completamente reescrito para dar ao usuário flexibilidade e performance significativamente aumentadas.
Melhorias
As melhorias em relação ao GRUB incluem :
- apoio de scripts
- módulo de carregamento dinâmico
- modo de recuperação
- menus personalizados
- temas
- suporte ao menu gráfico
- imagens iso de Live CD de boot diretamente do disco rígido
- nova estrutura de arquivos de configuração
- sem suporte a plataforma x-86 (tal como PowerPc)
- suporte universal a UUIDs (não apenas o Ubuntu)
GRUB vs GRUB 2
O menu do GRUB 2 parecerá familiar aos usuários do Grub mas há muitas diferenças internamente.
- numa instalação limpa do Ubuntu 9.10 sem nenhum outro sistema operacional instalado o Grub 2 inicializará
diretamente na tela de login ou Desktop.
- pressione a tecla SHIFT para mostrar o menu durante o boot (no GRUB legacy formalmente ESC)
- /boot/grub/menu.lst do GRUB legacy foi substituido por /boot/grub/grub.cfg no GRUB 2
- não há “/find boot/grub/stage1″ no prompt do grub. Stage 1.5 foi eliminado
- o principal arquivo de menu /boot/grub/grub.cfg não é para ser editado mesmo pelo “root”
- grub.cfg é sobrescrito sempre que houver uma atualização, um kernel for adicionado/removido ou o usuário
executar update-grub
- o usuário pode criar um arquivo personalizado em /etc/grub.d/40_custom com suas próprias entradas. Esse
arquivo não será sobrescrito
- o arquivo de configuração principal para alterar as configurações do menu é o /etc/default/grub
- existem vários arquivos para configurar o menu - /etc/default/grub mencionado acima e todos os arquivos
da pasta /etc/grub.d/
- mudou a numeração das partições. A primeira partição agora é 1 em vez de 0. O primeiro dispositivo no entanto
continua 0 (não mudou)
- buscas automáticas para outros sistema operacionais como Windows sempre que update-grub é executado
- nenhuma mudança na configuração dos arquivos acontecerá até que o comando
sudo update-grub
seja executado
Instalação
Você pode checar a versão instalada no seu sistema pelo Synaptic ou pelo Terminal digitando :
grub-install -v
O GRUB 2 vem instalado por padrão no Ubuntu 9.10 (Karmic Koala). O pacote do GRUB 2 é o grub-pc. O pacote grub-common também será instalado. grub2 é um pacote simulado de transição, pode ser seguramente removido e é mostrado no Synaptic como não instalado.
Upgrade para GRUB 2
A atualização para GRUB 2 a partir do GRUB comum é relativamente fácil.
Os desenvolvedores decidiram não usar uma atualização automática para o GRUB 2 como padrão em instalações de atualização. Quem fizer upgrade para o Ubuntu 9.10 pode continuar usando o GRUB legacy se desejar,
Para fazer a atualização para GRUB 2 : Upgrade para GRUB 2
Estrutura de arquivos
GRUB 2 incorpora um diretório totalmente revisado e uma hierarquia de arquivos. Para saber onde o GRUB 2 está instalado digite no terminal
sudo grub-probe -t device /boot/grub
para a partição e
sudo grub-probe -t fs_uuid /boot/grub
para a UUID.
Hierarquia de arquivos e diretórios
/boot/grub/grub.cfg
É o que mais se assemelha ao /boot/grub/menu.lst do GRUB mas diferentemente desse o grub.cfg não se destina a ser editado. Cada seção é claramente delimitada com “(### BEGIN)” e a referência do arquivo na pasta /etc/grub.d a partir da qual a informação foi gerada. grub.cfg é atualizado executando o comando
sudo update-grub
e é automaticamente modificado quando há uma atualização ou instalação/remoção de kernel.
Por padrão, e sempre que o comando update-grub é executado, este arquivo é feito “somente leitura”. Isto porque a intenção é que o arquivo não seja editado manualmente.
O usuário também verá uma infinidade de arquivos *. mod na pasta /boot/grub . Esses arquivos são da natureza modular do GRUB 2 e são carregados necessariamente pelo GRUB 2.
/etc/default/grub
Esse arquivo pode ser editado e configurado. Detalhes da configuração estão mais adiante em Configurando GRUB 2.
/etc/grub.d/ (diretório)
Os arquivos nessa pasta são lidos durante a execução do comando
sudo update-grub
e suas instruções são incorporadas ao /boot/grub/grub.cfg.
A colocação dos ítens de menu no grub.cfg é determinada pela ordem em que os arquivos são executados nessa pasta. Arquivos com numeral no início são executados primeiro começando pelo menor. 10_linux é executado antes de 20_mentest que é executado antes de 40_custon
Entradas personalizadas podem ser criadas no arquivo 40_custom ou num outro recém criado.
Somente arquivos executáveis geram saída para o grub.cfg durante a execução do update-grub.
Os arquivos default nesta pasta são :
- 00_header : suas configurações normalmente são importadas de informações do /etc/default/grub e os usuários não precisam mudar esse arquivo.
- 05_debian_theme : configura splash image, cor do texto, cor de realce e tema. Na ausência de splash image esse arquivo configura um tema monocromático para o menu inicial.
- 10_hurd : não usada.
- 10_linux : localiza kernels no root device para o sistema operacional em uso. Leva essa informação e estabelece os nomes apresentados no menu para estes kernels.
- 20_memtest86+ : procura por /boot/memtest86+.bin e o inclue como opção no menu do GRUB 2. Não há opção para remover essa entrada do menu.Pode ser inibido removendo o executável desse arquivo sudo chmod -x /etc/grub.d/20_memtest86+ e executando depois sudo update-grub.
- 30_os-prober : procura por Linux e outros sistemas operacionais.Resultados são colocados no grub.cfg baseando-se nos scripts desse arquivo. O arquivo é dividido em 4 seções representando os tipos de sistemas operacionais manipulados pelos scripts : Linux, Windows, OSX e Hurd. Variáveis nesse arquivo determinam o formato dos nomes exibidos no /boot/grub/grub.cfg e no menu do GRUB 2. Usuários familiarizados com scripts básico podem alterar essas variáveis e mudar o formato das entradas de menu exibidas. Alternativamente o usuário pode inserir uma entrada no /etc/default/grub a qual desativa esse script.
- 40_custom : Para adicionar entradas de menu personalizado que serão inseridas no grub.cfg depois de update-grub. Mais informações sobre esse arquivo na parte de configuração.
Configuração
Alterações na configuração são normalmente feitas em /etc/defaul/grub e nos arquivos da pasta /etc/grub.d.
O arquivo /boot/grub/grub.cfg não deve ser editado pelo usuário; mudanças nesse arquivo são feitas pelos scripts de configuração.
Algumas das alterações mais comuns como OS/kernel default, menu timeout podem ser feitas pelo StartUp-Manager.
Arquivo /etc/default/grub
É o principal arquivo de configuração para alterar as configurações padrão.
Após a instalação as seguintes linhas podem ser alteradas pelo usuário :
GRUB_DEFAULT
- Configura a entrada padrão do menu.
Entradas podem ser numéricas ou “saved” (última usada)
- GRUB_DEFAULT=0
Configura a entrada default pela posição. Como no GRUB a primeira entrada é zero, a segunda 1, etc,
- GRUB_DEFAULT=saved
Define a entrada de menu padrão com o que foi selecionado anteriormente (a última seleção).
Se o menu é exibido durante a inicialização, a última entrada selecionada será realçada. Se nenhuma ação for tomada, esta seleção será
iniciada no final do tempo limite ou se o menu está oculto.
- GRUB_DEFAULT=”xxxx”
Uma entrada de menu exata, incluida entre aspas, também pode ser usada. Neste caso, a localização no menu não importa.
Exemplo: GRUB_DEFAULT=”Ubuntu, Linux 2.6.31-9-generic”
- GRUB_TIMEOUT=
Configura o tempo.
- GRUB_HIDDEN_TIMEOUT=0
O menu ficará oculto.
# GRUB_HIDDEN_TIMEOUT=0
O menu não será oculto
- GRUB_HIDDEN_TIMEOUT_QUIET=true
true = nenhuma contagem regressiva é exibida. A tela ficará em branco.
false = Um contador será exibido numa tela em branco durante o tempo do GRUB_HIDDEN_TIMEOUT.
- #GRUB_GFXMODE=640×480
- descomente essa linha para mudar a resolução. Ela fornece resoluções suportadas pela placa de vídeo do usuário (640×480, 800×600, 1280×1024, etc).
aplica-se apenas a resolução do menu de boot.
Dica: Definindo a mesma resolução do sistema operacional o tempo de inicialização diminuirá ligeiramente.
- embora não seja necessário, o usuário também pode especificar a cor BitDepth anexando-o à configuração da resolução.
um exemplo seria 1280×1024x24 ou 640×480x32.
- o usuário também pode adicionar várias resoluções. Se o GRUB 2 não pode usar a primeira entrada, ela irá tentar o próximo ajuste.
As configurações são separadas por uma vírgula. Exemplo: 1280×1024x16, 800×600x24, 640×480.
- se utilizar uma splash image, certifique-se que a configuração da resolução e do tamanho da imagem são compatíveis.
- se estiver usando uma entrada que produz uma mensagem “não encontrado” ao executar update-grub, tente adicionar ou alterar a cor BitDepth.
- se esta linha está comentada (#) ou a resolução não está disponível o GRUB 2 usa a configuração padrão determinada pelo /etc/grub.d/00_header.
- GRUB_DISABLE_LINUX_RECOVERY=true
Adicione ou descomente essa linha se não desejar o “Recovery” mode no menu.
“Recovery mode” para apenas um kernel, fazer uma entrada especial em /etc/grub/40_custom.
Entradas personalizadas
GRUB 2 permite ao usuário criar seleções de menus personalizados que serão automaticamente adicionados ao menu principal quando o comando
sudo update-grub
é executado. Um arquivo 40_custom vazio está disponível em /etc/grub.d/ para uso ou para servir de exemplo para criar menus personalizados. Aqui estão algumas considerações para menus personalizados:
- o nome do arquivo determina a ordem das seleções no menu. Nomes numérico são executados primeiro, seguido por nomes alfabéticos.
- Entrada 10_linux aparecerá antes de 30_os prober, que será colocado antes de entradas 40_custom, que irá preceder my.custom.entries.
- o usuário que desejar que as suas entradas de menu personalizado apareçam em primeiro lugar no menu principal pode nomear a pasta para
06_xxx que suas listas estarão em primeiro lugar no menu.
- o arquivo deve ser feito executável :
sudo chmod +x /etc/grub.d/filename
.
- o conteúdo desse arquivo é adiconado ao grub.cfg sem alterações quando o comando sudo update-grub é executado.
- ao contrário do grub.cfg, arquivos personalizados podem ser editados a qualquer momento, não são só leitura, e
podem ser propriedade do usuário, se ele desejar.
- os arquivos personalizados são estáticos. O conteúdo não será alterado, quando novos kernels são adicionados ou
removidos (a menos que os conteúdos sejam afetados pelo usuário acrescentado scripts).
Se o arquivo personalizado coloca as entradas no topo do grub.cfg, o usuário poderá confirmar no /etc/default/grub (DEFAULT= x) após executar update-grub. Certifique-se se ainda aponta para a entrada de menu desejada. Para contar, a primeira entrada do menu no arquivo /etc/default/grub é 0.
Criando menus personalizados
O usuário pode editar o arquivo default /etc/grub.d/40_custom ou criar um novo. A maneira mais fácil de criar o conteúdo de um menu personalizado é copiar uma entrada do /boot/grub/grub.cfg. Depois de copiado, o conteúdo do 40_custom pode ser adaptado a vontade do usuário.
• De acordo com o arquivo personalizado padrão da amostra (etc/grub.d/40_custom/) as duas primeiras linhas de um arquivo personalizado em /etc/grub.d deve ser:
#!/bin/sh
exec tail -n +3 $0
- podem ser copiadas entradas de menu existente no arquivo boot/grub/grub.cfg ou de um arquivo do GRUB legacy. Se for copiado do arquivo
menu.lst do GRUB legacy:
- uma cópia de backup deste arquivo pode estar na pasta /boot/grub se o usuário atualizou do GRUB para GRUB 2.
- as seguintes entradas do menu do GRUB legacy devem ser mudadas :
- title é mudado para menuentry. A linha deve terminar com {
- root muda para set root=
- kernel passa a ser linux
- qulquer designação de partições (sda4, sdb6) deve ser mudada porque no GRUB legacy a primeira partição é 0 e no GRUB 2 é 1 (o
primeiro disco continua sendo 0 igual ao GRUB legacy).
Regras para construção de menuentry
- a primeira linha inicia com menuentry e finda com {
- o que está entre aspas é o que vai aparecer no menu do GRUB 2. Edite como desejar
- a última linha do menuentry deve ser }
- não deixe espaços em branco no fim das linhas
- a linha set root= deve apontar para a localização de inicialização do GRUB2 (sdXY)
- referência root da linha Linux deverá apontar para a partição do sistema.
- Dica : Se GRUB 2 não encontra o kernel referenciado, tente substituir a UUID pelo nome do dispositivo (exemplo: / dev/sda6).
Exemplo de menuentry :
### BEGIN /etc/grub.d/10_linux ###
menuentry “Ubuntu, Linux 2.6.31-15-generic” {
recordfail=1
if [ -n ${have_grubenv} ]; then save_env recordfail; fi
set quiet=1
insmod ext2
set root=(hd0,2)
search –no-floppy –fs-uuid –set 22290d2e-82c9-48d5-92c1-ce138634eedc
linux /boot/vmlinuz-2.6.31-15-generic root=UUID=22290d2e-82c9-48d5-92c1-ce138634eedc ro vga=789 quiet splash
initrd /boot/initrd.img-2.6.31-15-generic
}
Essa entrada do exemplo, copiada do grub.cfg e alterada pode ter este aspecto:
menuentry “Ubuntu 9.10″ {
set root=(hd0,2)
search –no-floppy –fs-uuid –set 22290d2e-82c9-48d5-92c1-ce138634eedc
linux /boot/vmlinuz-2.6.31-15-generic root=UUID=22290d2e-82c9-48d5-92c1-ce138634eedc ro quiet splash
initrd /boot/initrd.img-2.6.31-11-generic
}
Uma entrada de exemplo para uma versão de disco rígido do SystemRescueCD instalado conforme as instruções no site (em sda8).
menuentry “System Rescue CD” {
set root=(hd0,8)
linux /sysrcd/rescuecd subdir=sysrcd setkmap=us
initrd /sysrcd/initram.igz
}
Uma entrada de exemplo para Carregamento em série para um outro gestor de arranque GRUB.
menuentry “Grub 1 Bootloader” {
set root=(hd0,8)
chainloader +1
}
Splash Images
GRUB 2 Splash Images
Para configurar uma imagem de splash de inicialização primeiro selecionar a imagem para uso e escolher as cores do texto a ser exibido.
Instale o pacote padrão GRUB 2 splash images :
sudo apt-get install grub2-splashimages
.
Não confundir este com o pacote grub-splashimages, que não é compatível com o GRUB 2.
A localização padrão para essas imagens é /usr/share/images/grub.
Cada usuário pode criar e usar suas próprias splash images.
Configurando splash images
As splash images do GRUB 2 são controladas pelo arquivo /etc/grub.d/05_debian_theme
Edite esse arquivo como root :
sudo gedit /etc/grub.d/05_debian_theme
Encontre a linha abaixo :
for i in {/boot/grub,/usr/share/images/desktop-base}/moreblue-orbit-grub.{png,tga} ; do
Há várias detalhes sobre esta entrada:
- por default o GRUB 2 procura por splash images em /boot/grub e /usr/share/images/desktop-base
- o pacote grub2splashimages não é extraído de uma das pastas acima, mas de /usr/share/images/grub
- o usuário deve:
- alterar a localização da pasta na linha acima para apontar para o endereço correto, ou
- mover a imagen para uma das pastas acima referenciadas.
- para adicionar a pasta grub coloque a entrada para ela e mude o nome do arquivo da imagem pelo que voce quer.
Na imagem do nosso exemplo a configuração ficou assim :
for i in {/boot/grub,/usr/share/images/desktop-base,/usr/share/images/grub}/Lake_mapourika_NZ.{png,tga} ; do
Depois de ter introduzido o caminho e o nome da imagem em 05_debian_theme você executa
sudo update-grub
para adicionar a informação ao grub.cfg.
Configurando fonte e cores
Estas linhas estão contidas em /etc/grub.d/05_debian_theme.
A cor é definida pela linha abaixo. A primeira cor é a cor do texto, a segunda é a cor de fundo.
set color_normal=black/black
O código abaixo define a cor de entradas selecionadas. A primeira cor é a cor do texto em destaque, a segunda é a cor de fundo da linha selecionada. Se black é a segunda entrada, a linha de destaque será transparente e apenas o texto mudará de cor.
set color_highlight=magenta/black
O black é a cor de transparência GRUB 2 padrão . Altere apenas a cor do primeiro (ou seja, xxxxx /black), se utilizar uma imagem de splash.
Se o segundo valor nesta linha é alterada para uma cor diferente de black a imagem splash será escondida atrás de um fundo de cor sólida.
Para mais detalhes : GRUB 2 Splash Images.
Alterando senha do Root
Não é aconselhavel que se fique logado como root porém muitas vezes necessitamos usá-lo, mas como se tornar root ???
Mostrarei de duas maneiras:
01.01) Abra o terminal (Applications → Accessories → Terminal)
01.02) Digite sudo passwd root
01.03) Digite a senha do seu usuário (a que você usa no login)
01.04) Agora ele vai te pedir para digitar duas vezes a senha desejada para Root (note que enquanto você digita não aparece que está digitando nada mas não se preocupe pois é assim mesmo)
01.05) Pronto, sua senha já foi alterada e está pronta para ser usada
01.06) Para entrar como Root digite su no Terminal e depois digita sua senha de root
Uma outra forma de alterar a senha é seguindo os seguintes passos:
02.01) Vá em Menu > Administration > Users and Groups
02.02) Clique em Unlock e digite sua senha de usuário

02.03) Selecione o usuário Root e clique em Properties


Tutoriais
- Alt + F2: como usar e configurar
- Controle de restrições
- Flash: como instalar
- Google Chrome: como instalar
- Grub 2
- GShutdown: agende o desligamento
- GTK: instalando a biblioteca
- Kill: mostrar e matar processos
- Medibuntu: repositório proprietário
- MSN: alternativas
- Root: alterando a senha
- Root: recuperar senha
- Skype: como instalar
- Terminal: configurar o background
- Wallpapers: como trocar
Medibuntu

Medibuntu é um repositório de programas que não estão incluso no repositório oficial do Ubuntu devido a copyright e outras coisas mas que são essenciais para muitos usuários tais como Flash para visualizar videos no Youtube, codecs de MP3, skype, entre tantos outros.
Para instalar:
01) Abra seu Terminal (Applications → Accessories → Terminal)
02) Copie e cole os seguintes comandos (para colar é Ctrl+Shift+V)
sudo wget \ --output-document=/etc/apt/sources.list.d/medibuntu.list \ http://www.medibuntu.org/sources.list.d/$(lsb_release -cs).list && sudo apt-get --quiet update && sudo apt-get --yes --quiet --allow-unauthenticated install medibuntu-keyring && sudo apt-get --quiet update
Pronto, seu Ubuntu já está com o repositório Medibuntu. Para maiores informações acesse o site oficial https://help.ubuntu.com/community/Medibuntu (inglês).
Instalando Google Chrome
01) Acesse www.google.com/chrome
02) Clique em Baixe o Google Chrome (Beta)
03) Supondo que você esteja em um Linux Ubuntu 32bits escolha a primeira opção e clique em Aceitar e Instalar para iniciar o download
terça-feira, 8 de dezembro de 2009
Trocar papel de parede (Wallpaper)
01) Clique com o botão direito na área de trabalho e selecione Change Desktop Background.
02) Selecione a aba Background

03) Selecione algum papel de parede e ele trocará automaticamente.
04) Para poder selecionar um papel de parede que esteja em seu HD basta selecionar +ADD...

04.1) Selecione um arquivo de imagem e clique em Open
Espero ter ajudado, qualquer dúvida comentem...
Inauguração
Bom, comecei a usar Linux a pouco tempo atrás e pretendo postar nesse blog algumas dicas e tutoriais passo-a-passo das configuração que ando fazendo em meu linux tais como configurar o Compiz, email, temas e etc.
Estou usando o Linux Mint 7 (Gloria) que é uma distribuição baseada no Ubuntu 9.04 (Jaunty Jackalope) com o Gnome.
Espero que gostem e que ajudem vocês a entrar nesse mundo Linux.
Qualquer dúvidas ficarei grato em tentar ajudar, mas não esperem tanto de mim pois comecei a usar a pouco tempo, porém com certeza correrei atrás de respostas...
Obrigado a todos